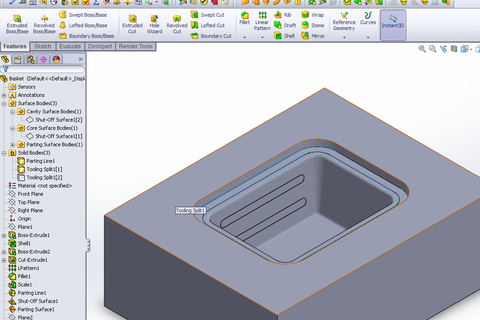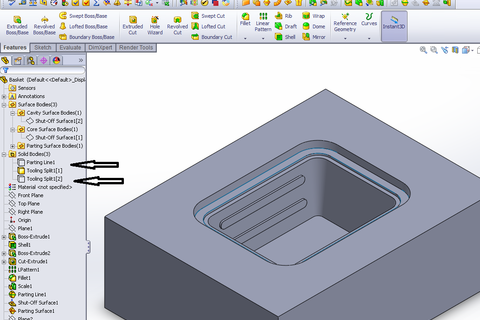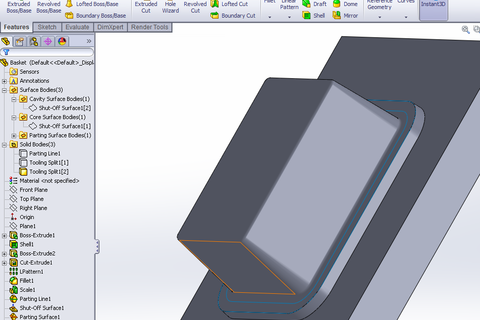DESIGN FOR INJECTION MOLDING
Injeksi
molding adalah metode pembentukan material termoplastik di mana material yang
meleleh karena pemanasan diinjeksikan oleh plunger ke dalam cetakan yang
didinginkan oleh air sehingga mengeras. Meskipun banyak variasi dari proses
dasar ini, 90 persen injeksi molding adalah memproses material termoplastik.

Reciprocating
Screw Injection

Sumber Gambar : rajapallet.com
Conventional
Injection Moulding

Piston Type Preplastifying

Sumber Gambar : slideserve.com
Screw Type Preplastifying

Sumber Gambar : slideserve.com
Kata
plastik berasal dari kata Yunani Plastikos, yang berarti “dapat dibentuk dan
dicetak”. Komposisi dasar plastik antara lain C dalam kombinasi dengan H, F,
Cl, Br, I, O, S, N dan Si.
Sifat dasarnya
termasuk
UTS
= 7 ~ 70 MPa
E
= 140 ~ 4200 MPa
Efek suhu
Suhu
tinggi: plastik
Suhu
tengah: elastis
Suhu
rendah: rapuh
·
Tahan korosi
·
Konduktivitas
listrik dan termal yang rendah, isolator
·
Mudah dibentuk
menjadi bentuk yang kompleks, dapat dibentuk, dicor dan disambung.
·
Berbagai pilihan
tampilan, warna, dan transparansi

Sumber Gambar : alibaba.com
·
Kekuatan rendah
·
Kisaran suhu
rendah yang berguna (hingga 600 oF)
·
Stabilitas dimensi
yang lebih sedikit selama periode waktu tertentu (efek merayap)
·
Efek penuaan,
mengeras dan menjadi rapuh seiring waktu
·
Peka terhadap
lingkungan, kelembaban dan bahan kimia
·
Kemampuan pemesinan
yang buruk
Sumber
utama plastik sintetis adalah minyak mentah. Batubara dan gas alam juga
digunakan. Bensin, parafin, minyak pelumas, dan gas minyak bumi yang tinggi
adalah produk sampingan, yang diproduksi selama penyulingan minyak mentah. Gas-gas
ini dipecah menjadi monomer. Monomer adalah zat kimia yang terdiri dari satu
molekul. Sebuah proses yang disebut Polimerisasi terjadi ketika ribuan monomer
dihubungkan bersama. Senyawa yang terbentuk disebut polimer. Menggabungkan
unsur karbon dengan satu atau lebih unsur lain seperti oksigen, hidrogen,
klorin, fluor dan nitrogen membuat sebagian besar polimer.

Sumber Gambar : lifepal.co.id
·
'Produk plastik'
alami terjadi pada hal-hal seperti tanduk hewan, susu hewan, serangga, tumbuhan
dan pohon.
·
Tanduk hewan -
Kasein (lem)
·
Susu hewan -
Formaldehida (lem)
·
Serangga - Shellac
(pemolesan Prancis)
·
Tumbuhan -
Selulosa (bola tenis meja), Selulosa asetat (kain, film fotografi, gagang),
Cellophane (pembungkus), Bitumen (jalan, atap datar)
·
Pohon - Lateks
(karet)
Kurva
regangan dan tegangan

Bobot
ringan, rasio bobot terhadap kekuatan tinggi, terutama saat diperkuat, Biaya
yang relatif rendah dibandingkan dengan logam dan komposit.



Polimer
sintetik paling awal dikembangkan pada tahun 1906, yang disebut Bakelite, Perkembangan
plastik modern dimulai pada tahun 1920-an dengan menggunakan bahan baku yang
diekstraksi dari batubara dan produk minyak bumi (Ethylene). Etilen disebut
blok bangunan.
Polimer
adalah molekul rantai panjang dan dibentuk oleh proses polimerisasi,
menghubungkan dan menghubungkan silang blok bangunan tertentu (monomer, sel
satuan). Istilah polimer berarti banyak unit yang diulang berkali-kali dalam
struktur seperti rantai. Kebanyakan monomer adalah bahan organik, atom
bergabung dalam ikatan kovalen (berbagi elektron) dengan atom lain seperti
oksigen, nitrogen, hidrogen, belerang, klorin.
Ada
dua klasifikasi utama polimer:
Termoplastik
Saat suhu
dinaikkan di atas titik leleh, ikatan sekunder melemah, membuatnya lebih mudah
untuk membentuk plastik menjadi bentuk yang diinginkan. Ketika polimer
didinginkan, ia kembali ke kekuatan dan kekerasan aslinya. Prosesnya
reversibel. Polimer yang menunjukkan perilaku ini dikenal sebagai termoplastik.
Plastik Termoset (termoset)
Plastik termoset
diawetkan menjadi bentuk permanen. Tidak dapat dicairkan kembali ke keadaan
mengalir yang ada sebelum pengawetan, pemanasan terus menerus untuk waktu yang
lama menyebabkan degradasi atau dekomposisi. Reaksi curing (cross-linked) ini
tidak dapat diubah. Termoset umumnya memiliki sifat mekanik, termal dan kimia
yang lebih baik. Mereka juga memiliki hambatan listrik dan stabilitas dimensi
yang lebih baik daripada termoplastik.
Persyaratan
desain: kekuatan
Aplikasi: Katup,
roda gigi, Cams, piston, bilah kipas, ...
Plastik: nilon,
asetal (delrin), polikarbonat, fenolik

Sumber Gambar : aliexpress.com
Persyaratan
desain: ketahanan aus
Aplikasi:
bantalan, roda gigi, ring, roda, ....
Plastik: nilon,
asetal (delrin), poliuretan, fenolik, polimida

Sumber Gambar : blibli.com
Persyaratan desain: fungsional dan
dekoratif
Aplikasi: kenop, pegangan, kasing,
cetakan, alat kelengkapan pipa, ...
Plastik: ABS, akrilik, polietilen,
fenolik, polipropilen, polistirena

Persyaratan desain: fungsional dan
transparan
Aplikasi: lensa, kacamata, tanda,
peralatan pemrosesan makanan, ...
Plastik: akrilik, polikarbonat,
polistirena, polisulfon

Persyaratan desain: bentuk dan rumah
berongga
Aplikasi: pompa, helm, perkakas listrik,
kasing, …
Plastik: ABS, polietilen, fenolik,
polipropilen, polistirena, polikarbonat

Sediakan sudut
draf yang memadai untuk menghilangkan cetakan dengan lebih mudah.

Sumber Gambar : https://zhuanlan.zhihu.com/
Minimalkan
ketebalan bagian, waktu pendinginan sebanding dengan kuadrat ketebalan, kurangi
biaya dengan mengurangi waktu pendinginan.

Berikan transisi
yang mulus, hindari perubahan ketebalan jika memungkinkan.

Jaga agar
ketebalan bagian seragam di sekitar bos.

Gunakan toleransi umum standar, jangan
toleransi;
Toleransi Dimensi Toleransi Dimensi
0 ≤ 25
± 0,5 mm 0 ≤
1,0 ± 0,02 inci
25 ≤ 125
± 0,8 mm 1 ≤
5,0 ± 0,03 inci
125 ≤ 300 ± 1,0 mm 5 ≤ 12,0
± 0,04 inci
300 ± 1,5 mm 12,0 ± 0,05 inci
Ketebalan
minimum yang direkomendasikan; 0,025 inci atau 0,65 mm, hingga 0,125 untuk
bagian besar. Membulatkan sudut interior dan eksterior hingga radius 0,01-0,015
(min.), mencegah tepi terkelupas.

Tutorial: SolidWorks Mold Tools
Step 1 :
Buka SolidWorks.
Untuk mengaktifkan tool bar dengan cetakan alat yang akan kita gunakan dalam tutorial ini, klik kanan di bagian kosong dari tool bar dan ini akan membuka “CommandManagers” – sekitar setengah jalan ke bawah Anda menemukan ikon berlabel “MoldTools”.
Klik, dan itu akan menambah mold tools toolbar ke jendela Anda dan ini dapat dipindahkan di mana pun yang anda inginkan.
Step 2 :
Mulailah membuat sebuah part baru
Step 3:
Bagian ini dibuat dalam sentimeter.
klik pada tombol option, kemudian kemudian pilih tab Document Properties. dari sini pilih unit dan klik CGS bullet.
Setelah selesai pilih tombol OK di bagian bawah.
Step 4:
Buat sebuah plane offset dari atas plane 15cm
Step 5 :
Ini adalah sebuah plane baru
Step 6 :
membuka sketsa baru di pesawat baru ini.
(Anda bisa klik kanan pesawat di pohon fitur dan pilih ikon sketsa untuk melakukan hal ini)
Step 7 :
Buat sketsa berikut kemudian keluar dari sketsa.
Step 8 :
Dengan sketsa kita hanya membuat dipilih, tekan tombol bos / base diekstrusi dalam fitur menu.
Step 9:
Turunkan 15 cm dengan 6 derajat draft angle
Step 10 :
Sekarang kita gunakan perintah shell
Step 11 :
Pilih top face dan buatlah ketebalan dinding 0,5 cm.
Step 12:
Sekarang kita sudah memiliki sebuah keranjang dasar, dan kita juga membutuhkan sebuah rim. Bukalah sebuah sketch lagi ke dalam 1 plane lagi.
Step 13 :
Gunakanlah tombol entitas convert
Step 14 :
Pilih segmen yang membentuk lingkaran dalam dari tepi atas keranjang. dan tekan tanda centang hijau untuk menerima.
Step 15 :
Sekarang gunakanlah entitas offset
Step 16 :
Pilih dalam loop yang sama dari sebelumnya dan mengimbangi itu 1,5 cm
Step 17 :
Kelur dari sketch
Step 18 :
Dengan sketsa terakhir yang masih dipilih, pilih tombol bos / base diekstrusi dari fitur menu ribbon.
Step 19 :
Turunkan kebawah sebanyak 0,5 cm
Step 20 :
Sekarang untuk membuat pemotongan sisi keranjang kita akan mulai dengan membuka sebuah sketsa di plane yang tepat.
Step 21 :
Tekan space-bar dan ini akan memunculkan jendela untuk mengubah tampilan. Mari kita membuat sketch plane normal
Step 22 :
Menggambar sketsa yang ditampilkan dan kemudian keluar dari sketsa.
Step 23 :
Sekarang pada fitur ribbon kita akan menggunakan opsi cut diekstrusi.
Step 24 :
Arah Set 1 dan 2 untuk melalui semua.
Step 25 :
Sekarang untuk memotong pola, kita gunakan linear pattern tool.
Step 26:
Untuk Direction 1, pilihlah tepi vertikal yang disorot dalam oranye.
Step 27 :
Mengatur jarak sampai 6 cm dan jumlah contoh untuk 2.
Menerima pengaturan dengan mengklik centang hijau.
Step 28:
Sekarang untuk beberapa fillet
Step 29 :
tambahkan 0,5 cm fillet ke tepi atas dan bawah dalam.
Step 30 :
Sekarang part yang telah kita buat sudah selesai, selanjutnya kita perlu melakukan Draft Analisis sebelum kita dapat mulai membuat mold.
Step 31 :
Setelah mengklik ikon rancangan analisis, kita perlu memilih bidang atas sebagai arah tarik dan draft sudut 1 derajat dan kemudian tekan centang hijau.
Step 32 :
Wajah part akan berubah warna tergantung pada rancangan wajah. Kita bisa melihat tepi sekitar bibir atas keranjang adalah kuning dan kebutuhan rancangan ditambahkan ke dalamnya.
Mengklik centang hijau lagi akan keluar dari rancangan analisis.
Step 33 :
Untuk menambahkan rancangan yang diperlukan, kita akan klik kanan pada fitur yang dibutuhkan (bos-extrude2) dan klik ikon kiri atas memungkinkan kita untuk mengedit fitur ini.
Step 34 :
klik icon draft dan ini berfungsi untuk menyusun fitur.
Step 35 :
Sekarang ketika kita melakukan analisis rancangan kita, kita dapat melihat wajah yang tidak lagi kuning dan sekarang merah.
Bagian kita adalah hampir siap untuk membuat mold.
Step 36 :
Tergantung pada materi, bagian akan menyusut bila didinginkan setelah molding. Oleh karena itu cetakan kami perlu sedikit menjadi lebih besar. Jadi kita akan meningkatkan part kita.
Klik tombol skala pada mold tools menu.
Step 37 :
Untuk model ini kita akan membuat skala menjadi seragam tentang pusat massa dengan faktor skala 1.02 tetapi Anda dapat mencoba-coba dengan opsi-opsi untuk melihat apa yang akan terjadi.
Step 38 :
Sekarang untuk membuat parting line.
Parting line akan memisahkan wajah positif dan negatif yang disusun (merah dari hijau ketika kami melakukan rancangan analisis) dan ini juga di mana kedua bagian mold akan bertemu.
Klik ikon parting line.
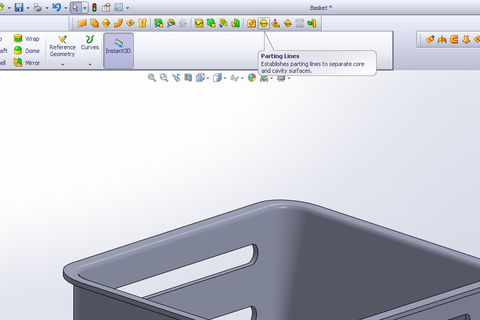
Step 39 :
Pilih wajah atas keranjang untuk menentukan arah tarik untuk cetakan kami dan mengatur rancangan sudut dengan 1 derajat.
Juga pastikan bahwa kotak “digunakan untuk core / rongga diperiksa.
Kemudian klik tombol draeft analysis.
Step 40 :
Parting line dibuat di persimpangan wajah positif dan negatif disusun (merah dan hijau).
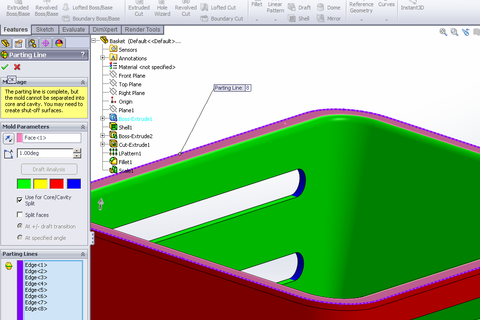
ne
Step 41 :
klik centang hijau pada parting line yang telah dibuat.
Step 42 :
Sekarang untuk membuat shutt-off permukaan. Kita perlu ini karena lubang guntingan di sisi keranjang. Permukaan ini akan menunjukkan di mana part inti dan rongga mold akan bertemu.
Klik pada ikon shutt-off permukaan.
Step 43 :
Bukaan pada part secara otomatis terdeteksi dan tepi bagian dalam dari setiap pembukaan secara otomatis dipilih.
Pastikan merajut opsi yang dipilih.
Step 44 :
Dalam mengulang semua menu jenis Patch, klik tombol semua tangen (yang paling benar adalah gambar bola dengan garis).
Step 45 :
setelah mengklik centang hijau, Anda akan melihat pada fitur tree yang sekarang Anda memiliki kedua solid bodies dan surface bodies.
Anda dapat menyembunyikan solid body dan memperluas menu surface bodies dan menyembunyikan salah satu surfsces bodies untuk melihat apa yang Anda miliki.
Step 46 :
Berikut adalah cavity dan core surface bodies dengan benda padat bagian tersembunyi
Step 47 :
Hanya permukaan rongga ..
Step 48 :
Hanya permukaan inti..
Step 49 :
dan hanya ada part solid body
(perhatikan bahwa bagian terbungkus antara dua permukaan)
Step 50 :
Sekarang kita perlu membuat permukaan perpisahan. Permukaan ini meluas jauh dari bagian dan permukaan yang memisahkan dua bagian dari cetakan dari satu sama lain.
Klik pada ikon parting surfaces
Step 51 :
untuk mold ini kita akan menggunakan parameter mold tegak lurus untuk menarik dan parting line secara otomatis akan dipilih.
Pastikan sisa pengaturan seperti yang ditunjukkan dalam gambar dan kemudian klik centang hijau untuk menyelesaikan.
Step 52 :
Sekarang kita memiliki tiga permukaan saatnya untuk membuat mold.
Pertama kita perlu membuat plane yang di mana dua bagian ini bertemu mold.
Step 53 :
Membuat sebuah plane yang diimbangi 2 cm di atas bagian atas bagian kita.
Step 54 :
dengan plane baru ini masih dipilih, klik ikon tooling split.
Step 55 :
Ini akan membuka sketsa baru pada plane tersebut. Gambar sketsa akan ditunjukkan pada gambar.
Step 56 :
Ketika Anda keluar dari sketsa, selanjutnya akan membawa Anda ke tooling split Property Manager.
Step 57 :
pilih kotak permukaan interlock. ini memungkinkan dua membagi dua untuk mold untuk saling satu sama lain yang memungkinkan bagi mereka untuk tetap selaras dengan benar.
Mengatur dimensi lain seperti yang ditunjukkan pada gambar.
Itu sudah tahu apa permukaan yang telah dan mereka benar dipilih.
Step 58 :
klik centang hijau dan cetakan kami dibuat.
jika Anda melihat pohon fitur, Anda dapat melihat bahwa sekarang kami memiliki tiga badan permukaan dan tiga tubuh padat.
luangkan waktu untuk menyembunyikan ini untuk melihat apa yang kita miliki.
Step 59:
Berikut adalah rongga dan bagian. Seperti yang Anda lihat, bagian tersebut akan terjebak dalam rongga karena guntingan dalam keranjang.
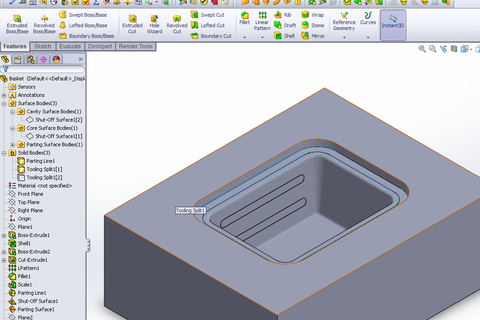
Step 60 :
Hanya rongga..
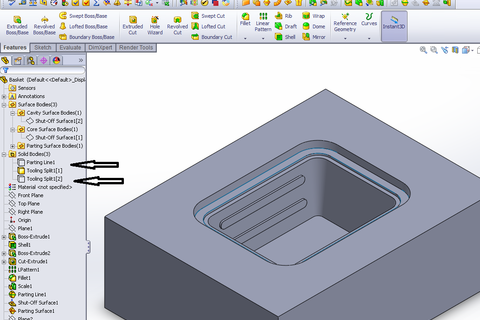
Step 61 :
Dan inti …
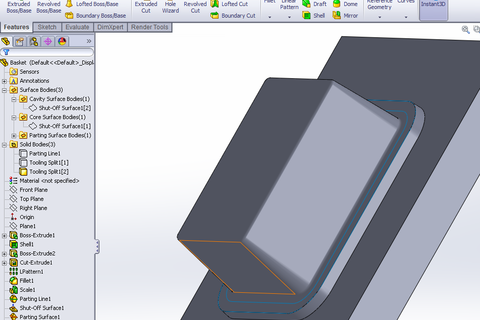
Step 62 :
dan keranjang …
Sekarang mari kita pastikan semuanya tersembunyi kecuali untuk keranjang , sehingga kami dapat melakukan undercut analysis di atasnya.
Klik ikon undercut analysis.
Step 63 :
Arah tarik sudah diputuskan dan sekarang hanya perlu mengklik centang hijau.
Step 64 :
seperti pada rancangan analisis, wajah yang berbeda menjadi kode warna. Wajah-wajah merah adalah part-part yang kita butuhkan untuk membuat core sisi ke mold.
Klik cek atau x untuk keluar dari undercut analysis color dan keluar.
Step 65 :
Untuk membuat core untuk guntingan keranjang, klik ikon core.
Step 66 :
Pilih wajah luar keranjang dengan pemotongan itu.
Step 67 :
Ini akan membuka sebuah sketsa. Lebih mudah untuk membuat sketsa dengan normal terhadap bidang sketsa.
Step 68 :
Buatlah sketsa ini
Step 69 :
Ketika Anda keluar dari sketsa, manajer properti inti akan muncul.
Step 70 :
mengubah core/cavity body untuk satu tooling split.
Lihat gambar
Step 71:
di bidang direction memilih jalur di arah tarikan inti.
pilih meskipun semua untuk arah 1 dan un-ceklis kotak cap berakhir.
Step 72 :
ketika Anda mengklik hijau check core Anda akan terbuat.
Step 73 :
Sekarang ulangi langkah 65-72 dan referensi gambar ini untuk membuat inti di sisi lain.
(beberapa arah akan gagal jika Anda mencoba untuk melakukannya persis seperti yang dilakukan di 65 -. 72 jadi lihatlah pengaturan di bawah ini)
Step 74:
Berikut ini adalah hasil part dari mold
Step 75 :
Saya memindahkan solid bodi individu terpisah seperti terlihat terpisah sehingga Anda dapat melihat bagian yang berbeda.
Step 76 :
Sebuah sudut yang berbeda
 STECHOQ TRAINING CENTER
STECHOQ TRAINING CENTER
























































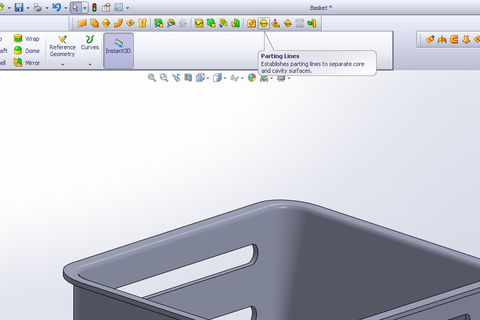

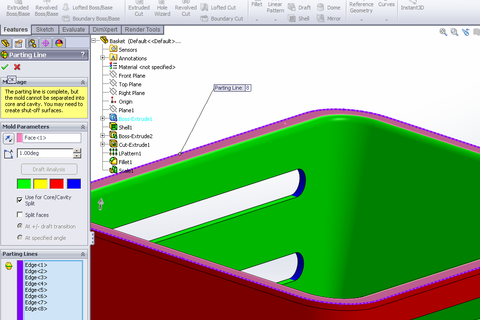 ne
ne